
Compreensão como clarear os dentes no Lightroom é essencial para produzir retratos de aparência pure.

Quando você fotografa retratos fora de um ambiente de estúdio controlado, raramente consegue obter dentes brilhantes e sem manchas de cor direto da câmera.
Na maioria dos casos, os dentes ficam sombreados pelos lábios e, como resultado, ficam subexpostos. Em vez de branco brilhante, eles parecem acinzentados.
Em segundo lugar, o ambiente produz uma tonalidade de cor que faz com que os dentes pareçam não naturais. Por exemplo, um pôr do sol cria um matiz de cor laranja/amarelo, um céu aberto brilhante produz um matiz de cor azul e iluminação mista em ambientes internos pode produzir diferentes anomalias de cor.
Isso significa que, mesmo que seu modelo tenha dentes brancos perfeitos sem manchas, você ainda precisará retocá-los no Lightroom durante o pós-processamento.
O objetivo da edição de dentes no Lightroom é clarear os dentes e remover qualquer matiz de cor não pure. Felizmente, isso é muito fácil de fazer.
Como clarear os dentes no Lightroom
A Adobe lançou uma grande atualização para o Lightroom em outubro de 2021, o que causou uma mudança na forma como o clareamento dos dentes é feito. A ferramenta Brush Adjustment, que você poderia usar anteriormente para clarear os dentes, foi renomeada para Brush instrument e movida para o módulo Masking.
Este tutorial ensinará como clarear os dentes no Lightroom usando a nova ferramenta de pincel para incorporá-la ao seu fluxo de trabalho.
Você só precisa seguir os próximos passos:
1. Crie uma nova máscara de pincel
- Primeiro, você deve abrir uma imagem no Lightroom.
- No Desenvolver módulo, clique no botão Ícone de máscara. Ele está situado na barra superior direita, que se parece com um círculo com contorno pontilhado.

- Você notará que tem muitas opções de mascaramento disponíveis. Para esta edição em explicit, você deve escolher o ícone de pincel: Clique em “Escovar” – há um ícone de pincel ao lado da palavra

- o Painel Pincel vai subir. Aqui, você pode ver o Painel de Máscaras e um Nova máscara e a seção New Brush abaixo dela. Abaixo estão os controles deslizantes que você usará.

2. Selecione a predefinição de clareamento dos dentes no menu de efeitos
- No painel Pincel, vá para “Efeito” (sob a área “Pincel”)
- Clique na seta suspensa e procure o nome do efeito (Clareamento dos dentes) da lista. Selecione-o.

Você notará que a Saturação e a Exposição agora estão definidas com valores apropriados para o clareamento dos dentes. Esta predefinição afeta apenas dois parâmetros: Exposição +0,40 e Saturação -60
3. Selecione a opção de máscara automática
Antes de prosseguir e aplicar o efeito, há outro passo essential que você não deve esquecer em hipótese alguma. Verifica a máscara automática caixa. Você o verá na caixa Ajustes de pincel.

O que a Máscara Automática faz? Essencialmente, ajuda seu pincel a ficar dentro das linhas ao pintar. Isso ocorre porque o mascaramento ocorre apenas se a cor e o contraste forem semelhantes. Se houver diferença entre esses dois, o mascaramento não funcionará – ou seja, você não conseguirá aplicá-lo.
Portanto, se suas mãos estiverem trêmulas, você nunca precisa se preocupar em ultrapassar a linha.
4. Aumente o zoom na área dos dentes
Você deve garantir a máxima precisão e detalhes. Este é apenas um passo additional, embora faça uma enorme diferença. A edição remaining deve parecer o mais pure possível.
Para ampliar os dentes:
- Pressione a barra de espaço e mantenha-a pressionada
- Clique na área da mariposa
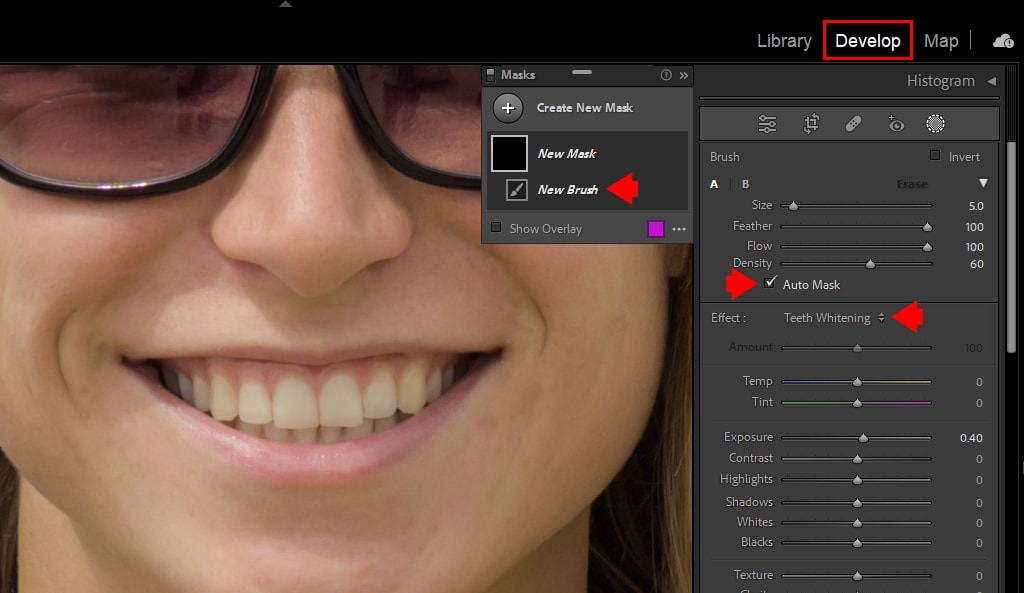
5. Ajuste o tamanho do pincel
Na seção Pincel do módulo Revelação, vá para a caixa de pincel onde estão os controles deslizantes de ajustes de pincel e vá para o Controle deslizante “Tamanho”. Brinque com ele até atingir o tamanho desejado.

Como alternativa, você pode usar:
- os atalhos “[“ and “]” para aumentar ou reduzir o tamanho do Pincel
- a roda do mouse para alterar o tamanho de acordo
6. Ative a sobreposição de máscara
Normalmente, a sobreposição de máscara é ativada desde o início. Mas se não for esse o caso, você pode fazê-lo seguindo estas etapas:
- Dirija-se ao painel de máscaras
- Certifique-se de que a caixa ao lado de Mostrar sobreposição esteja marcada – caso contrário, verifique você mesmo.

Como alternativa, uma maneira mais fácil de ativar a sobreposição de máscara é simplesmente usar o atalho “O” em seu teclado.
*Observação: Você também pode escolher o modo de sobreposição – esses modos destacam as áreas afetadas e podem ter qualquer cor ou opacidade desejada. Para fazer isso, basta clicar na imagem de reticências ao lado de “Mostrar sobreposição” e verificar sua preferência no menu suspenso.

7. Comece a pintar sobre os dentes
O último passo é realmente pintar sobre os dentes.
Arraste o Pincel pelas áreas que deseja clarear. Leve o seu tempo – quanto mais você prestar atenção, menos ajustes você terá que fazer mais tarde. o A sobreposição de máscara indicará as áreas afetadas.
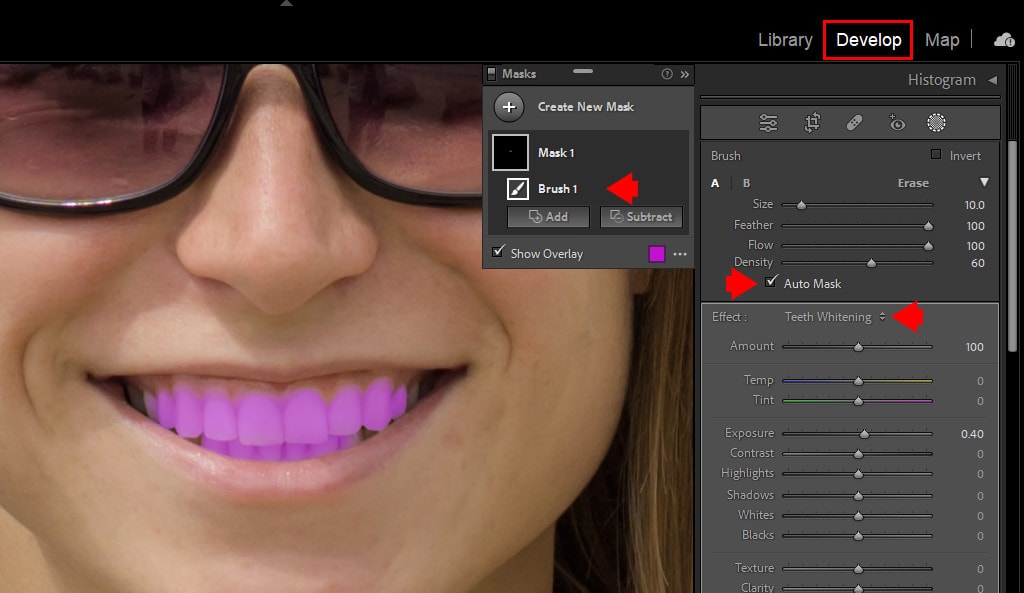
Agora que cobrimos os dentes (literalmente), vamos ver como garantir que a máscara está fazendo a diferença. Para fazer isso, desmarque Mostrar sobreposição no painel Máscaras (atalho “O”) – para ver as mudanças reais.
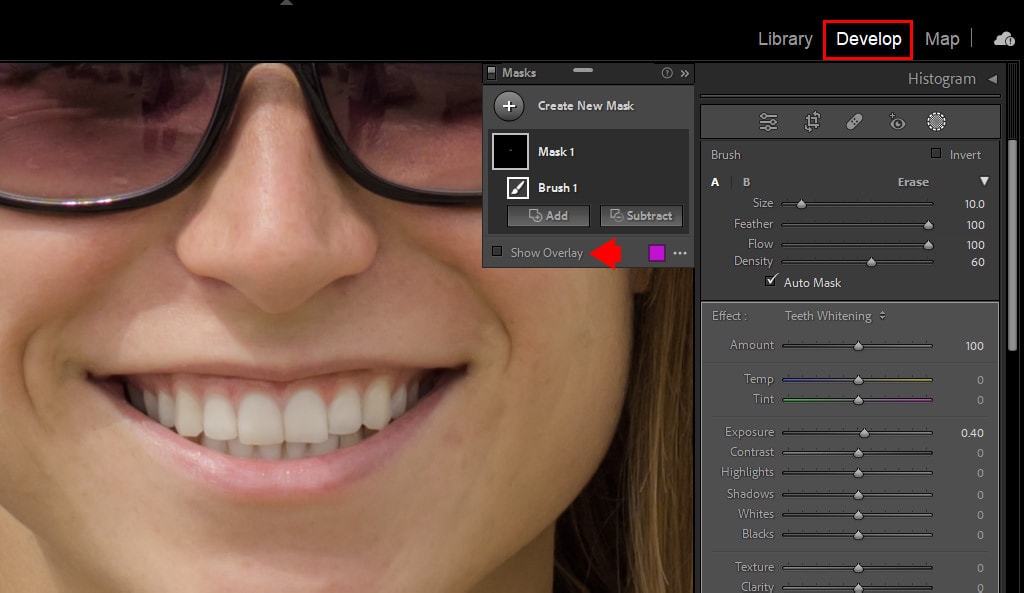
Agora vamos ver o que podemos fazer se nossa máscara não for precisa o suficiente. Digamos que ele tenha muita cobertura acima do lábio – se isso acontecer, você tem algumas opções:
Desfazer o último retoque:
- Use o atalho de teclado “Controle + Z” para WINDOWS ou “Comando + Z” para Mac.
- Vá para a barra superior -> Clique em “Editar,” -> clique em “Desfazer.”
Excluir pincel:
- Clique com o botão direito do mouse na imagem do pincel -> No menu, vá e clique em Excluir “Pincel 1”
8. Refine a máscara
Se isso significa remover quaisquer ajustes feitos fora da área que deseja afetar, você deve subtrair da seleção transformando a ferramenta Pincel no pincel Borracha. Basta seguir estes passos:
Volte para o painel Máscaras> selecione Subtrair > Escovar. Em seguida, defina as configurações do pincel da seguinte maneira:
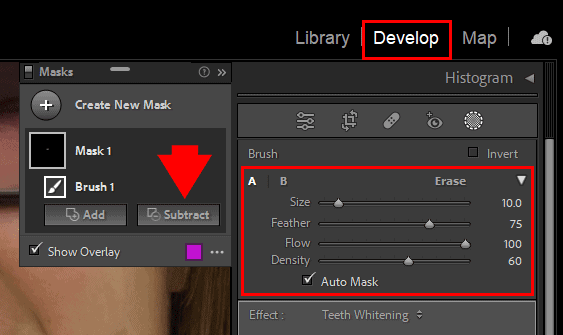
- Certifique-se de que o tamanho do seu pincel esteja correto – caso contrário, você sempre pode ajustar de acordo.
- Idealmente, você deve definir a densidade e o fluxo para 100
- A plumagem deve ser alta – 75+ é um bom número.
Depois, basta ir até a imagem e escolher as áreas que deseja subtrair.
9. Mude a intensidade do efeito de edição
- Você pode fazer mais uma alteração adicional em seu efeito, que é alterar a força do efeito do clareamento dos dentes.

10. Resultado Ultimate
Ao desativar a máscara de pincel, você pode visualizar antes Depois efeitos.
Como você pode ver, consegui clarear os dentes e remover o molde de cor amarela.

Como clarear os dentes no Lightroom | Conclusão
É isso. Todas as etapas são resumidas a um processo simples. Tenha suas fotos prontas e siga os passos acima, e você poderá clarear os dentes de qualquer pessoa no Lightroom de forma rápida e bonita. Certifique-se de que a edição remaining não pareça synthetic e irreal, então brinque com esses controles deslizantes por sua conta e risco!
E não se esqueça de sorrir!
:max_bytes(150000):strip_icc()/TAL-header-martin-short-celeb-check-in-MARTINSHORTCCI0524-1a16d078b18d4d489f8cb509b01fc66b.jpg)
:max_bytes(150000):strip_icc()/TAL-header-exterior-forestretreat-vail-colorado-EXPNSVCOBNB0524-9de49af568b9479fa9a2a6486857fde3.jpg)
:max_bytes(150000):strip_icc()/lions-chobe-national-park-botswana-ruggiero-desertdelta0524-e4367dcc17e34185a4b63289fa8cf937.jpg)
:max_bytes(150000):strip_icc()/TAL-memorial-day-san-francisco-airport-MDWTRAV0524-bf846f757e874d47b7bdb69e6ae064aa.jpg)